
İÇERİK BAŞLIKLARI
Windows 10 hızlandırma ihtiyacı birçoğumuz için önemli bir ihtiyaçtır. Özellikle yüksek RAM kullanan oyun veya programlar bilgisayarlarımızın performanslarını düşürmektedir. Bu performansları bir nebze iyileştirmemiz mümkün.
Windows 10 Hızlandırma
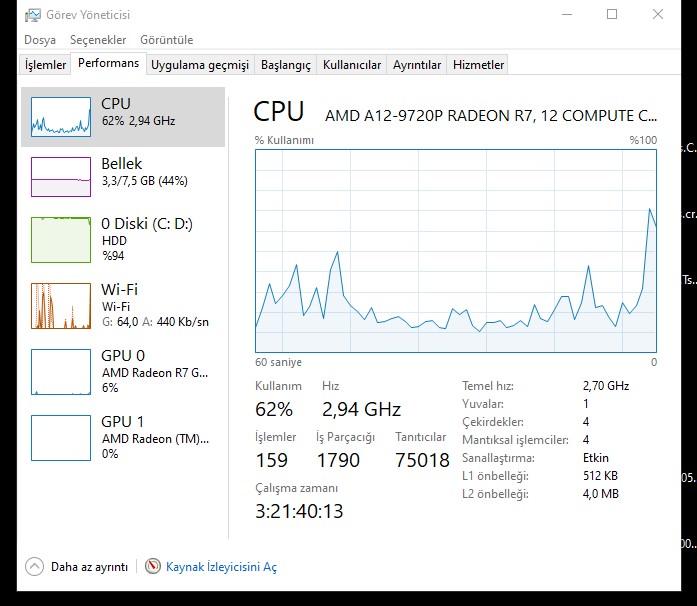
Öncelikle belirtmemiz gerekir ki bu işlemler bilgisayarlarınızı uçurmaz. Fakat gereksiz RAM ve CPU kullanımlarını düşürecektir. Bu yüzden de yapacağımız işlemlerin tamamı Windows tarafından bizlere sunulan ve bizlerin aslında neredeyse hiç kullanmadığı arka planda çalışan verileri kapatmak olacaktır. Programsız Windows 10 hızlandırma işlemlerine bende sizinle birlikte başlayacağım ve öncesi sonrası bir çalışma olarak RAM ve CPU kullanımlarımı paylaşıyorum.
Windows 10 Performans Arttırma Nasıl Yapılır?
Her şeyden önce sistem yedeklemenizi alarak geri dönüşüm noktası oluşturun. Olası bir bozuk çalışma, hata durumunda sisteminizi geri yükleyerek bu işlemlere başlamadan önceki haline dönüş sağlayabilirsiniz.
1.Windows Sistem Geri Yükleme Oluşturma
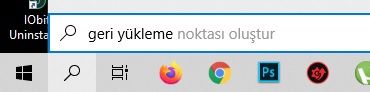 Bilgisayarlarınızın ARA kısmına geri yükleme noktası oluştur yazarak ilgili bölüme gidin. Sistem Koruması sekmesi üzerinden yerel diskinizi seçerek oluştur butonuna tıklayın. Herhangi bir sistem geri yükleme ismi vererek oluştur seçeneğini tıklayın. Bu işlem birkaç dakika sürebilir. Uzun zamandır aktif olan bilgisayarlarda yedekleme işlemi uzun sürerken, yeni format atılmış bilgisayarlarda sistem geri yükleme noktası oluşturma imkanı olmayabilir.
Bilgisayarlarınızın ARA kısmına geri yükleme noktası oluştur yazarak ilgili bölüme gidin. Sistem Koruması sekmesi üzerinden yerel diskinizi seçerek oluştur butonuna tıklayın. Herhangi bir sistem geri yükleme ismi vererek oluştur seçeneğini tıklayın. Bu işlem birkaç dakika sürebilir. Uzun zamandır aktif olan bilgisayarlarda yedekleme işlemi uzun sürerken, yeni format atılmış bilgisayarlarda sistem geri yükleme noktası oluşturma imkanı olmayabilir.
2.Gelişmiş Sistem Ayarları Yapılandırması
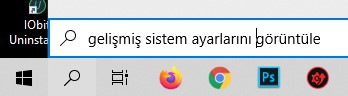
Bu bölüm bilgisayarlarınızın performansını biraz iyileştirecektir. Bilgisayarlarınızın ARA kısmına Gelişmiş Sistem Ayarlarını Görüntüle yazarak ilgili bölüme gidin. Gelişmiş sekmesi üzerinden Performans bölümünde bulunan Ayarlar kısmını tıklayın. Görsel Efektler sekmesinde bulunan seçeneklerden Özel kısmını tıklayın ve bütün kliklerin kalkmasını sağlayın. Burada sadece iki alanı açık bırakacağız. ”Ekran yazı tipi kenarlarını düzelt” ve ”Simgeler yerine küçük resimler göster” alanları. Aşağıdaki görselde görebilirsiniz.
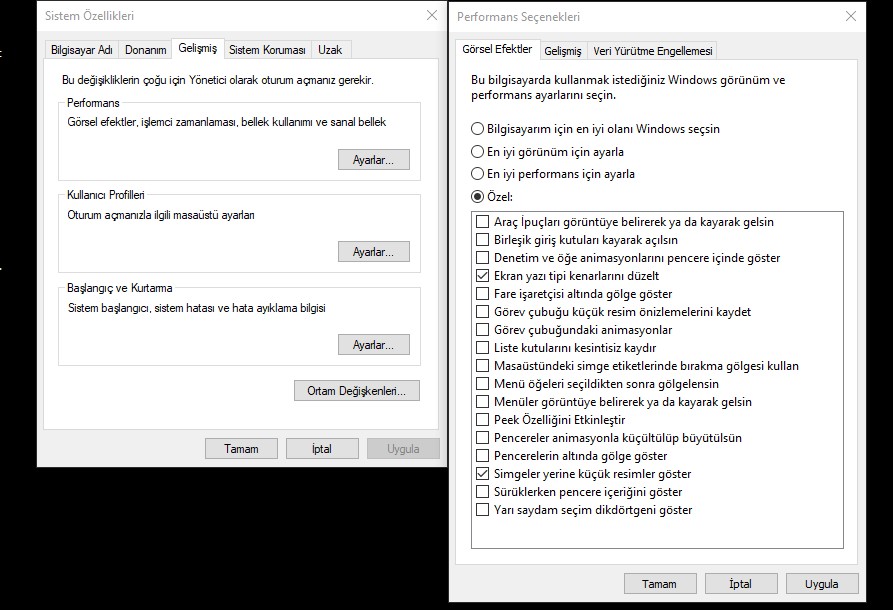
3.Güç Seçenekleri Ayarları Yapılandırması
Bu ayarlar ile bilgisayar performans yükseltme olacak. Laptop ve masaüstü bilgisayarlarda değişiklik gösterebilir buradaki seçenekler fakat sizlere Windowsun gizli özellikleri arasında bulunan bir performans ayarlarından bahsedeceğim.
Denetim masasına giriş yapın. Sistem ve güvenlik alanını tıklayın. Güç Seçenekleri bölümünde enerji tüketiminiz genelde ”Dengeli (Önerilen)” seçilidir. Burada Yüksek Performansın da bir üstü olan Nihai Performans alanını windowsun gizli seçeneklerinden aktif edeceğiz. Bilgisayarınızdan ARA alanına CMD veya Komut İstemi yazarak terminal alanını açın. Alttaki kodu yapıştırın ve enter tuşuna basarak Nihai Performans ayarlarını aktif edin.
Ultimate Performans CMD Kodu : powercfg -duplicatescheme e9a42b02-d5df-448d-aa00-03f14749eb61
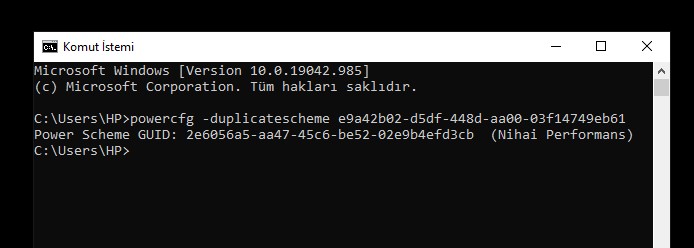
Artık dengeli (önerilen) yazan güç seçenekleri kısmından ”Nihai Performans” seçeneğini aktif ederek bilgisayarlarınızın performansını arttırabilirsiniz.
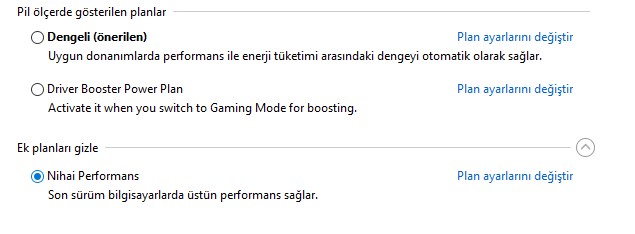
4.Oyun Modu Ayarları Etkinleştirme ve Hızlandırma
Yine bilgisayarınızın ARA kısmına Ayarlar yazarak windows ayarlarını açın. Oyun kısmını tıklayın.
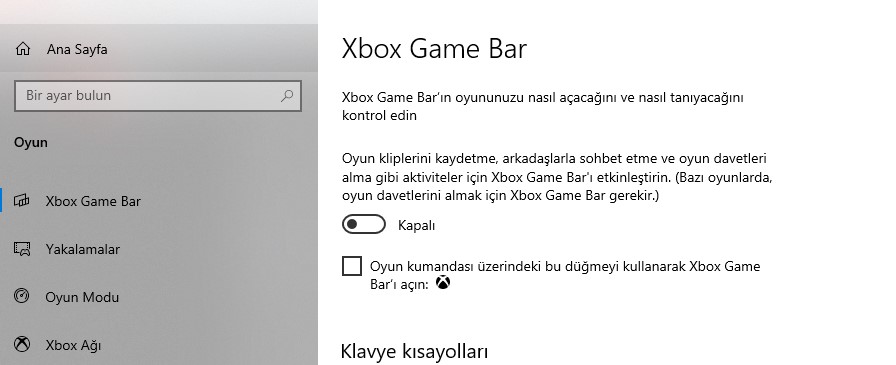
- Xbox Game Bar: Bu alanı kapalı tutun.
- Yakalamalar: Bu alanda bir şey yapmanıza gerek yok.
- Oyun Modu: Eğer bilgisayarlarınızda oyun oynamıyorsanız bu alan kapalı kalsın. Oyun oynuyorsanız burayı aktif edin. Sağ alanda bulunan ”Grafik Ayarları” kısmını tıklayın. Burada bulunan ”Göz at” butonu ile performans sağlayacağınız oyunların exe dosyalarını klasörlerden seçerek eklemeniz gerekmektedir. Eklediğiniz oyun ikonlarını tıklayarak ”yüksek performans” seçeneğini tıklamanız yeterli olacaktır.
5. Windows 10 Sistem Ayarları
Bilgisayarınızın ARA kısmına Ayarlar yazarak Windows ayarlarını açın. Sistem kısmını tıklayın.
- Bildirimler ve Eylemler Ayarları: Sol menüden ”Bildirimler ve Eylemler” alanını açın. Bu işlem ile Bilgisayar RAM optimizasyonu yapacaksınız ve arka planda çalışan tüm gereksiz bildirimleri kapatmış olacaksınız. Aşağıdaki gibi yapmanız gerekmektedir.
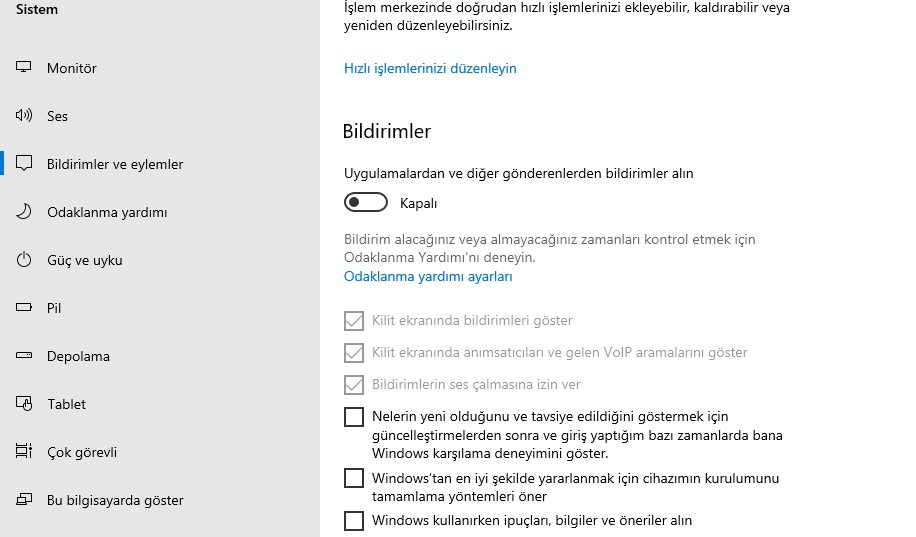
- Odaklanma Yardımı: Aynı alanda sol menüden ‘‘Odaklanma Yardımı” kısmını tıklayın ve buradaki seçeneği ”Kapalı” konuma getirin. Örnek aşağıdaki gibidir.
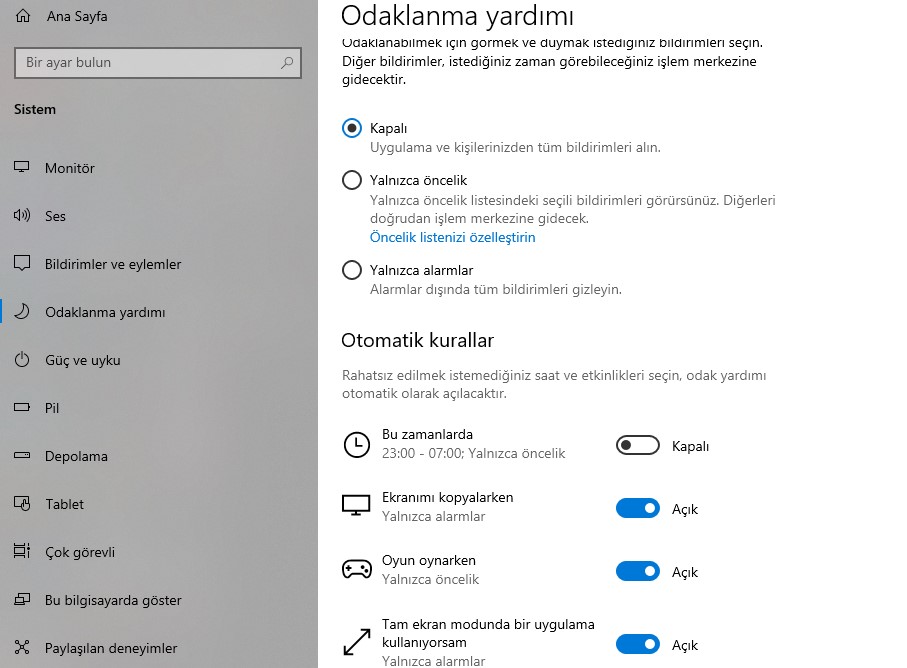
- Paylaşılan Deneyimler: Aynı alanda sol menüden ‘‘Paylaşılan Deneyimler” kısmını tıklayın ve buradaki seçeneği ”Kapalı” konuma getirin. Bu işlemler ile birlikte Windowsa gönderilen kullanıcı deneyimlerini kapatarak internet tarayıcılarını daha verimli kullanmanıza olanak verecektir. Örnek aşağıdaki gibidir.
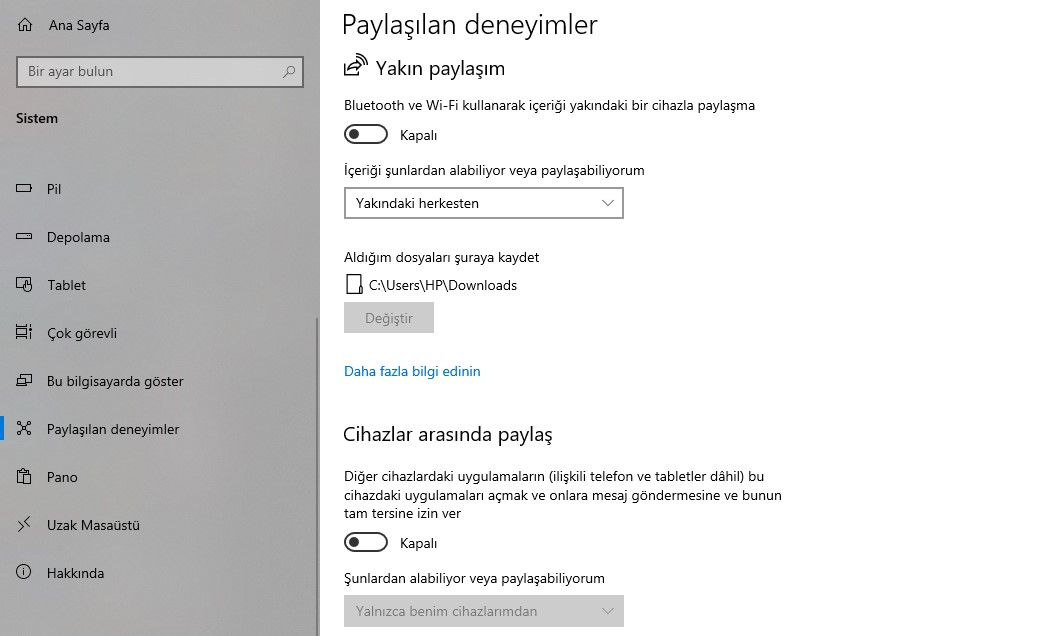
6.Kişiselleştirme ve Arka Plan Optimizasyonu
Ayarlar bölümünden ”Kişiselleştirme” bölümünü tıklayın. Bilgisayarlarımızda en çok kullanılan efekt saydamlık efektidir. Bu da ciddi bir RAM belleği tüketimine neden olur. Sol menüden ”Renkler” kısmını seçin ve ”Saydamlık Efektleri” alanını kapatın.
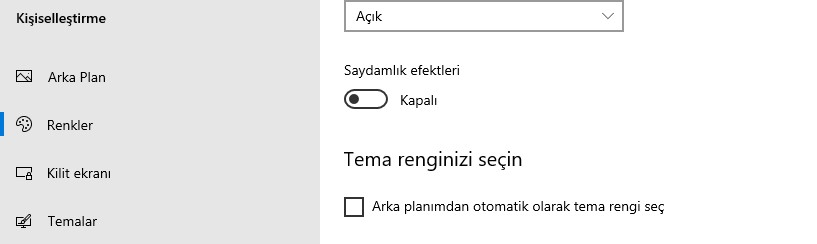
7. Gizlilik Ayarları ve Optimizasyon
Ayarlar bölümünden ”Gizlilik” bölümünü açın. İlk olarak karşımıza çıkan ayarlardan gizlilik seçeneklerini değiştirerek aşağıdaki gibi yapın.
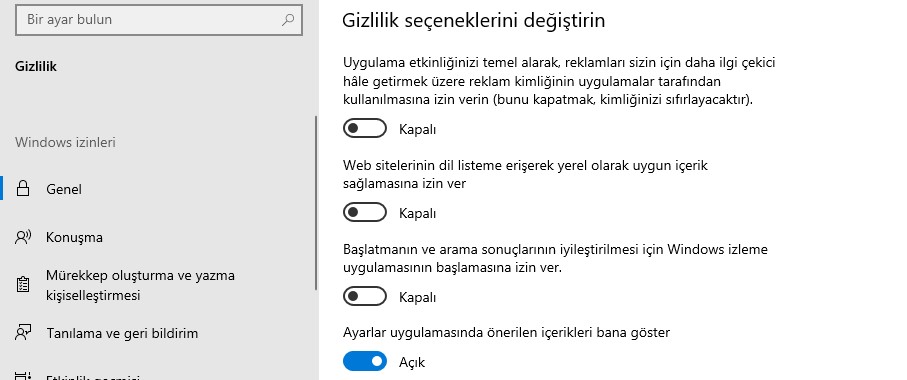
- Arka Plan Uygulamaları: Üstteki ayarları yaptıktan sonra sol menüden ”Arka Plan Uygulamaları” alanını bulun ve tıklayın. Çok ciddi RAM tüketen bu arka plan uygulamaları bilgisayarlarınızın performansını önemli ölçüde arttıracaktır.Bu uygulamaları kapattığınızda bilgisayarlarınızdan herhangi bir şey silinmez ve sadece siz tıkladığınızda çalışır!
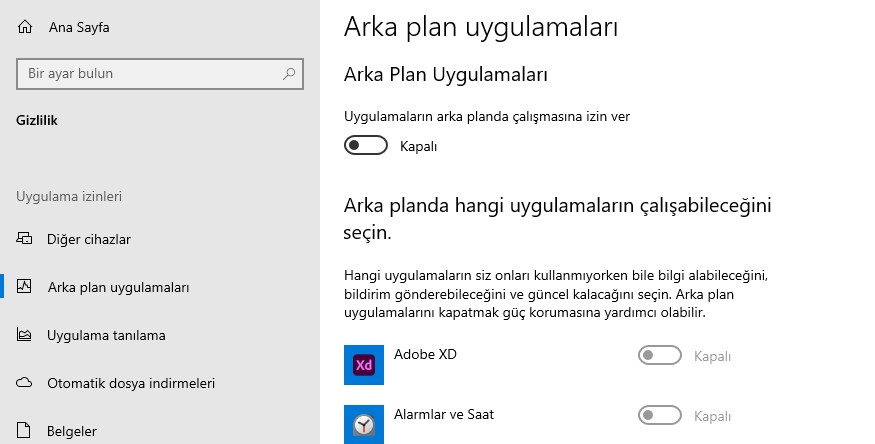
- Tanılama ve Geri Bildirim: Aynı alanda yine sol menüde bulunan ”Tanılama ve Geri Bildirim” kısmını tıklıyoruz. Buradaki bütün seçenekleri kapatıyoruz ve ”Tanılama verilerini sil” seçeneğini tıklayarak Microsoft tarafından elde edilen tüm tanılama verilerini bilgisayarımızdan siliyoruz. Bu işlemler ile ilgili herhangi bir özel veri kaybınız olmaz.
8. Uygulamalar ve Özellikler Optimizasyonu
Ayarlar bölümünden ”Uygulamalar” bölümünü açın. Burada yapmanız gereken değişiklikler ise şöyledir. Birçoğumuzun bilgisayar üzerinden kullanmadığı bu ayarları yapılandıralım.
- Çevrimdışı Haritalar: Sol menüden çevrimdışı haritalar alanını tıklayarak ”Tüm haritaları sil” seçeneğini seçiyoruz. Bu alanda bulunan tüm açık alanları kapalı yapıyoruz. Bu ayar ile birlikte internet hızınızın biraz daha verimli çalışacaktır.
- Web Sitesi İçin Uygulamalar: Sol menüden bu alana ulaşarak karşınıza çıkan tüm seçenekleri kapalı hale getirebilirsiniz.
- Başlangıç: Başlangıç öğelerini optimize etmek bilgisayarlarımızın hızlı açılmasını sağlar. Bu yüzden sol menüden başlangıç öğesini tıklayarak açılışlarda bekleten uygulamaları kapatabilirsiniz. Bu alanda önerilen ayarlar ”Audio Yöneticisi” ve ”Windows Security” alanlarının açık olmasıdır.
9. Windows Prefetch – Superfethc – SysMain Kapatma
Görev yöneticimizi açtığımızda birçok gereksiz işlemin RAM ‘den yediğini görürüz. Bilgisayarlarımızın Prefetcs ve Superfetch dediğimiz alanlarını kapatarak performansımızı önemli ölçüde optimize edeceğiz.
- Windows Prefetch ve Superfetch Alanı Nasıl Kapatılır?: Masaüstümüzün sol köşesinde bulunan ARA alanına ”Çalıştır” yazın. Karşımıza çıkan alana ”prefetch” yazarak enter tuşuna basın. Karşımıza erişim engeli çıkacaktır. Klasöre erişebilmek için ”Devam” butonuna tıklayın.Yerel Disk (C) > Windows > Prefetch dosya yolunu da izleyebilirsiniz. Burada karşınıza çıkan bütün dosyaları kalıcı olarak silin. Bilgisayarınıza herhangi bir zarar vermeyecektir. Windowsun arka planda çalışan uygulamalarına verdiği izinlerin dosya yolları, komut dosyalarıdır. Ve tamamı gereksizdir.
- Prefetch ve Superfetch Kayıt Defteri Optimizasyonu: Yukarıda bulunan silme işlemini yaptıktan sonra tekrar ARA kısmına ”Kayıt Defteri” yazıyoruz. Ve uygulamayı yönetici olarak açıyoruz. Sol menüden sırayla klasörleri bulun. Klasör yolu aşağıdaki gibidir.HKEY_LOCAL_MACHINE > SYSTEM > CurrentControlSet > Control > Session Manager > Memory Management > PrefetchParameters
Eğer yolu doğru yaptıysanız aşağıdaki gibi bir bölüm karşınıza çıkar. Burada Prefetch ve Superfetch gibi alanların solunda parantez içerisinde 3 parametresini görürüz. Bu açık anlamına gelmektedir. Bu değerleri dosyaları çift tıklayarak değer verisini 0 olarak değiştiriyoruz. Bazı bilgisayarlarda SSD Hardisk kullanıldığından Superfetch alanı olmayabilir.
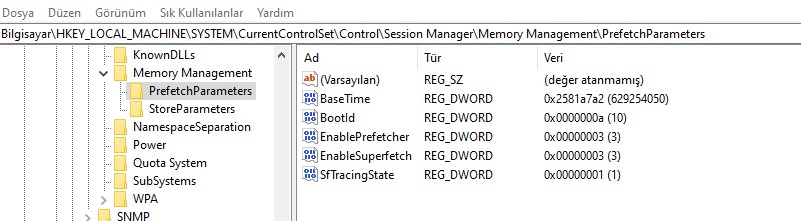
- SYSmain Optimizasyonu Nasıl Yapılır?: Yine ARA bölümünden ”Hizmetler” yazarak ilgili alana gidelim. SYSMain, biraz önce kapattığımız Prefetch ve Superprefetch alanlarının hizmetlerimde gösterilen adıdır. Karşınıza çıkan ekrandan ”SYSMain” kısmını bulun ve çift tıklayarak yapılandırma alanını açın. Burada bulunan ”Başlangıç Türü” kısmını devre dışı olarak değiştirerek ufak bir performans iyileştirmesi yapmış olursunuz.
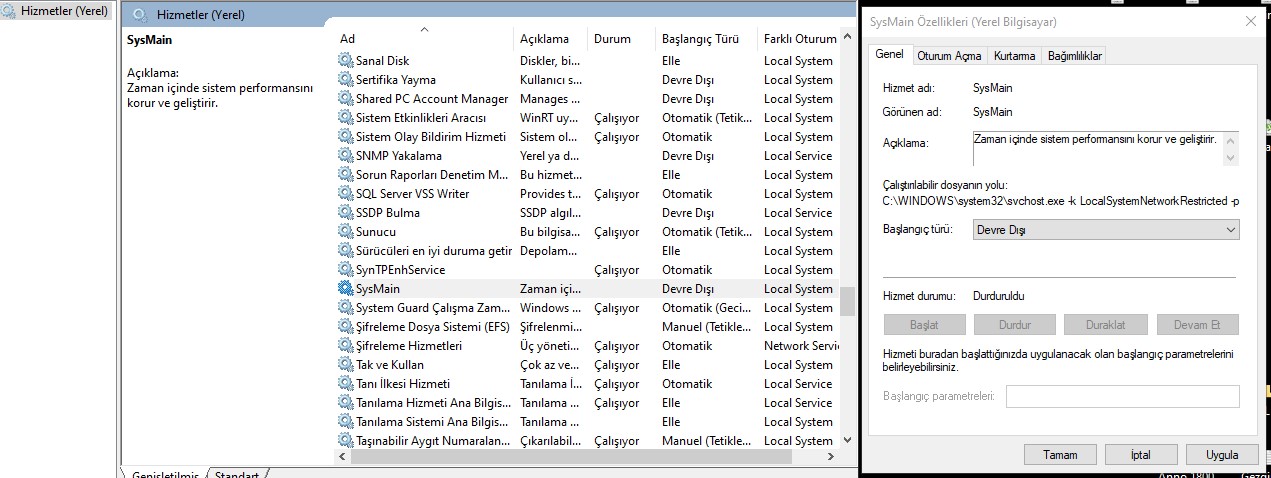
- Windows Search Kapatın: Hazır Hizmetler sekmesindeyken ortalama 20mb RAM yiyen gereksiz bir uygulamayı da kaldırabilirsiniz. Hizmetler alanından ”Windows Search” kısmını bularak çift tıklayın ve açılan alanda ”Başlangıç Türü” kısmını devre dışı olarak değiştirerek RAM kullanımından ortalama 20MB tasarruf sağlarsınız.
10. MSConfig Gereksiz Hizmet Optimizasyonu
ARA bölümüne ”MSConfig” yazarak Microsoft konfigirasyon ayarlarına giriş yapın. Giriş yaptığınız alan ”Sistem Yapılandırması” olarak karşımıza çıkar.
Seçmeli Başlangıç alanını klikleyin ve üst sekmeden ”Hizmetler” kısmını tıklayın. Buradaki hizmetler fazlasıyla hassastır dolayısıyla doğru alanları kapatmanız önemlidir. Sol alt köşede bulunan ”Tüm Microsoft Hizmetlerini Gizle” tıklayarak sistem dosyalarını gizliyoruz. Geri kalan tüm dosyaları ”Tümünü Devre Dışı Bırak” diyerek güvenle kaldırabilirsiniz. Burada size yeniden başlat önerisi gelecektir. Fakat işlemleri bitirdikten sonra yeniden başlatabilirsiniz.
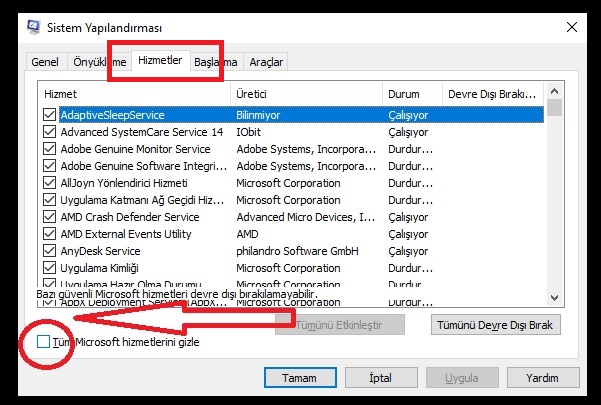
11. Windows 10 Dizine Ekleme Kapatma
Masaüstünden Bilgisayarım klasörünü açın. Yerel Disk (C) sağ tıklayarak ”Özellikler” alanını açın.
- 1.Adım: Aşağıdaki görselde bulunan yerde sizlerde kliklenmiştir. Bu klik kaldırılarak uygula diyoruz.
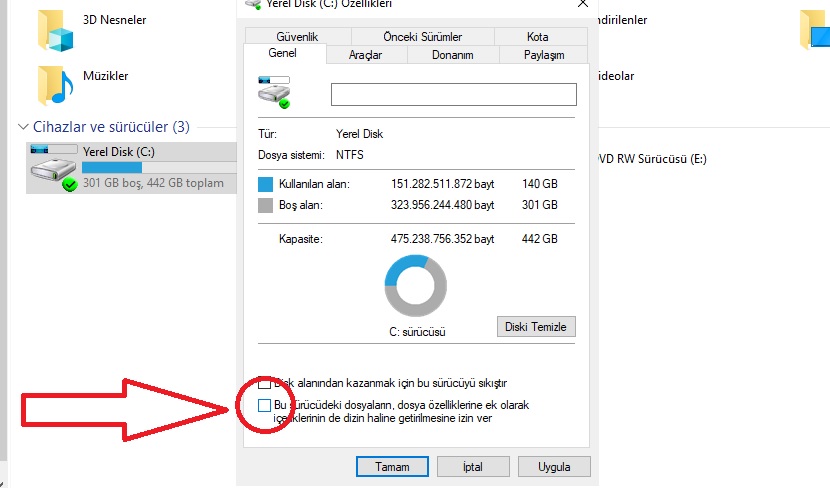
- 2. Adım: Uygula seçeneği ile birlikte karşımıza yine bir seçenek çıkar. Burada gereksiz dizinlenmiş tüm dosyaları bilgisayarlarımızdan kaldırarak hem yer açacağız, hem de sonraki günlerde Windows’un bu gereksiz hizmetini kapatmış olacağız. ”Tamam” seçeneği ile birlikte karşınıza Öznitelik değiştirme ekranı çıkacaktır. ”Devam” butonuna basarak ilerleyin.
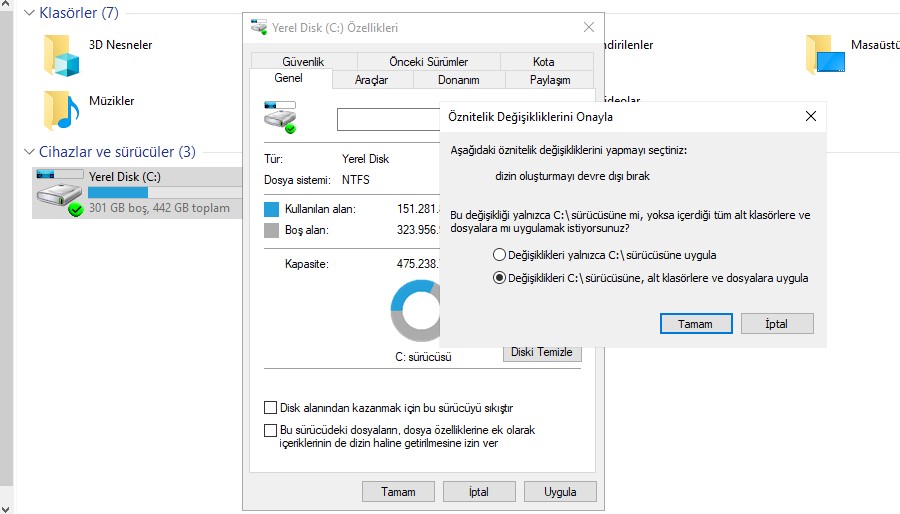
- 3.Adım: ”Öznitelik uygulama hatası” alacaksınız. Burada ”Tümünü Yoksay” seçeneğini tıklayarak tüm özniteliklere işlemleri başlatabilirsiniz. Bu işlem bilgisayarların özelliklerine göre biraz uzun sürebilir. Sabırla bekleyin ve işlem bittikten sonra bilgisayarlarınızı yeniden başlatın.
Windows 10 Bilgisayar Programsız Bilgisayar Hızlandırma
Yapmış olduğumuz tüm bu işlemler ile birlikte Windows 10 programsız performans arttırma işlemlerini yapmış olacaksınız. Unutmayin ki bu yaptığımız işlemler sadece gereksiz güç tüketiminin önüne geçmek için uygulanmıştır. Bilgisayarlarınızdaki iyileşmeyi artık görebilir, performansın arttığını hissedebilirsiniz.

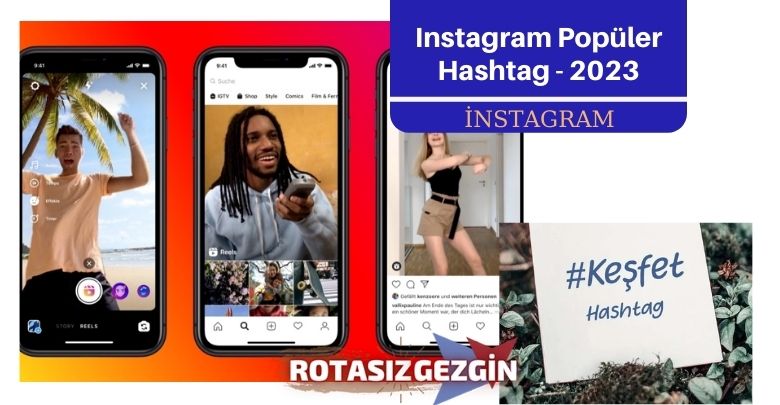
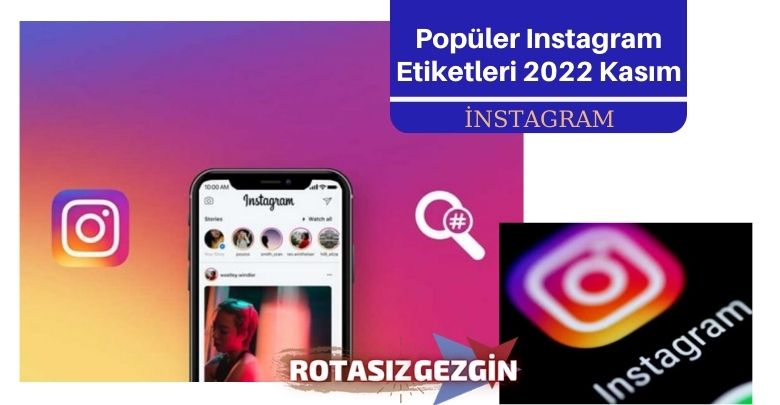

Gayet başarılı bir içerik olmuş. Performansımda iyi bir artış oldu. Teşekkürler
Windows 10 Hızlandırma Programsız Performans Arttırma gerçekten işe yaradı çok faydalı bir web sitesi
Program olmadan maximum performans gerçekten 👏👍
Harika cok sevdim sizi Performansımda iyi bir artış oldu. Teşekkür ederim
program sayesinde bilgisayarımın performansı baya arttı teşekkür ederim tavsiye ediyorum
Harika bir site çok faydalı çok güzel
Bilgisayarımda işe yaradı TSK ederiz boyle bilgilendirmeler beklıyoruz
Windows 10 Hızlandırma Programsız Performans Arttırma ile ilgili faydalı bilgiler verilmektedir takipteyim
harika faydalı oldu tavsiye ederim